Содержание
- 1 Нет доступа – перечень причин
- 2 Как исправить проблему отсутствия доступа
- 3 Способ №1. Проверяем наличие нужных сетевых компонентов
- 4 Способ №2. Используем системное средство устранения неполадок
- 5 Способ №3. Выполняем сброс локальных параметров безопасности
- 6 Способ №4. Создаём учётную запись гостя
- 7 Способ №5. Проверяем наличие доступа к нужной папке
- 8 Заключение
- 9 Причины возникновения отказов в доступе
- 10 Как исправить отказ в доступе к устройству, пути или файлу
- 11 Заключение
Как исправить ошибку "Нет разрешения" в бизнес-профиле Instagram
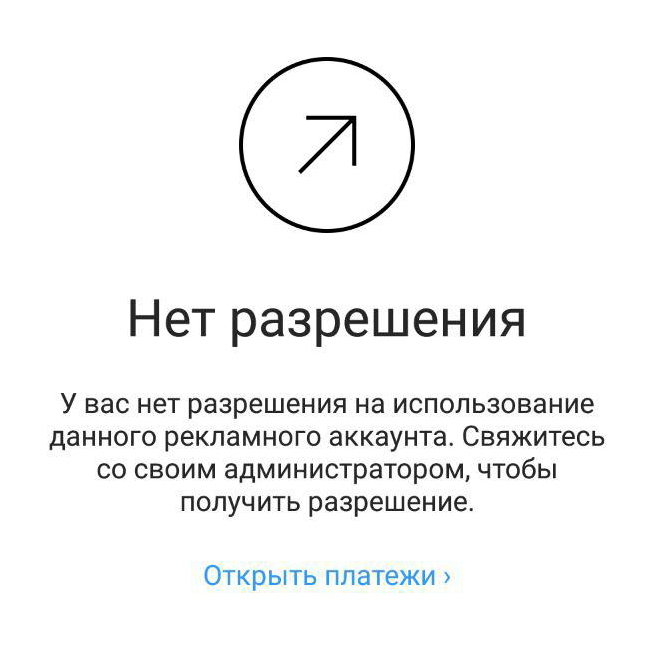
Наверняка вы сталкивались с данной проблемой при запуске рекламы внутри аккаунта или просмотром его статистики. По каким-то причинам пропадает доступ либо же вы заходите не с привязанного к этому аккаунту аккаунта Facebook.
Начнем по порядку.
Эта проблема появляется из-за того, что у вас нет прав доступа к бизнес-страничке Facebook, к которой привязан данный аккаунт. А привязывается он, как раз, во время настройки бизнес-аккаунта Instagram. Обычно администратор этой странички, личная страница с которой создавалась страничка Facebook для связки с аккаунтом. Поэтому нам потребуется сгонять на facebook.com чтобы выдать себе или попросить выдать доступы администратора к страничке на Facebook.
Делается это следующим образом. (надо ли говорить, что с этой личной странички Facebook вы должны быть залогинены в приложении Facebook на телефоне?)
1.Вы должны подписатьсялайкнуть страничку, права от которой вы должны получить
Если пытаться подключиться к другому компьютеру в местной локальной сети, или при попытке получить доступ к общей «расшаренной» сетевой папке, пользователь может столкнуться с сообщением «Нет доступа к … Возможно, у вас нет прав на использование этого ресурса» (дальнейший текст пропущен). Обычно возникновение ошибки связано с ситуацией, при которой учётная запись не имеет соответствующих прав для доступа к другому ПК (или общей сетевой папке).
 Текст рассматриваемой ошибки
Текст рассматриваемой ошибки
Нет доступа – перечень причин
Рассмотрим перечень причин, вызывающих проблемы с доступом к другому ПК в локальной сети. Они могут быть следующими:
- Для учётной записи, из-под которой вы подключаетесь к другому компьютеру (или «расшареной» папке), не выставлены соответствующие права доступа;
- Сетевой доступ к другому ПК заблокирован вирусной программой;
- На вашем компьютере (а также на целевом) не установлены компоненты «Клиент для сетей Microsoft», а также необходимая «Служба доступа к файлам и принтерам сетей Microsoft»;
- На вашем компьютере с архаичной версией ОС по каким-то причинам отключена служба «Обозреватель сети» (Browser Service);
- У пользователя нет разрешения на доступ к нужной директории на уровне прав НТФС.
Как исправить проблему отсутствия доступа
Для решения проблем с отсутствием доступа «Возможно, у вас нет прав на использование этого ресурса» рекомендуем воспользоваться изложенными ниже способами. При этом не помешает проверить ваш компьютер на вируса (к примеру, с помощью «Dr.Web CureIt!») – в некоторых случаях они являются причинами возникновения данной проблемы.
Способ №1. Проверяем наличие нужных сетевых компонентов
- Прежде всего, необходимо проверить наличие на ПК следующих компонентов это «Клиент для сетей Майкрософт».
- А также не забываем про «Службу доступа к файлам и принтерам сетей Майкрософт».
- Для этого нажмите на кнопку «Пуск», в строке поиска введите ncpa.cpl и нажмите ввод.
- В открывшемся списке сетевых подключений наведите курсор на ваше сетевое подключение, нажмите на правую клавишу мыши, и выберите «Свойства».
Откроется список компонентов для данного подключения. Здесь поищите указанные два компонента, и если таковых нет, тогда нажмите на кнопку «Установить», и добавьте их в систему.
Способ №2. Используем системное средство устранения неполадок
Для удаления сетевых неполадок можно использовать специальный системный инструмент, предназначенный для решения этой и подобных ей задач. Запустите «Панель управления», далее – «Сеть и Интернет», затем выберите «Домашняя группа». Здесь кликните на «Запустить средство устранения неполадок домашней группы». После чего будет проведена соответствующая диагностика, и, возможно, имеющиеся проблемы в подключении будут решены.
 Используйте системный инструмент для устранения неполадок
Используйте системный инструмент для устранения неполадок
Способ №3. Выполняем сброс локальных параметров безопасности
В некоторых случаях проблемы с доступом к другому сетевому ПК вызваны рядом ограничений в параметрах безопасности. Для сброса данных настроек запустите командную строку от имени администратора, и в ней наберите (или скопируйте отсюда):
secedit /configure /cfg %windir%infdefltbase.inf /db defltbase.sdb /verbose
а затем нажмите на ввод. После осуществления сброса параметров перезагрузите ваш ПК.
 Выполните указанную команду
Выполните указанную команду
Способ №4. Создаём учётную запись гостя
Ряду пользователей помог следующий способ, позволяющий избавиться от ошибки «Нет доступа к … Возможно, у вас нет прав на использование этого ресурса»:
- Перейдите в «Панель управления», затем в «Учётные записи пользователей» — «Диспетчер учётных записей»;
- Кликните на «Учётные данные Виндовс»;
- Затем нажмите на «Добавить учётные данные Виндовс»;
- Для каждого ПК, к которому вы хотите получить доступ, введите уже имеющееся имя этого ПК в локальной сети, не забыв перед названием каждого ПК поставить два слеша – \ (в строчке «адрес в сети»);
- В строках «Имя пользователя» и «Пароль» введите guest (в обеих строчках);
- Нажмите на «Ок» и пользуйтесь доступом.
 Произведите указанные настройки
Произведите указанные настройки
Способ №5. Проверяем наличие доступа к нужной папке
Для проверки доступа к нужной сетевой папке выполните следующее (операции необходимо осуществлять на том ПК, на котором размещена данная папка):
- Наведите курсор на иконку «Мой компьютер» («Этот компьютер»), нажмите на правую клавишу мыши, выберите «Управление» (или нажмите на Win+R, введите там compmgmt.msc и нажмите ввод);
- Здесь кликните на «Общий ресурсы» и просмотрите путь к папке, которая открыта для внешних сетевых подключений;
- Идём в Проводник, находим на диске данную папку, наводим на неё курсор, жмём на правую клавишу мыши, выбираем «Свойства»;
- Переходим на вкладку «Доступ», и выбираем «Расширенная настройка»;
 Выберите опцию расширенной настройки
Выберите опцию расширенной настройки
 Добавьте группу «Все»
Добавьте группу «Все»
Теперь нам нужно установить доступ к данной папке по NTFS. Вновь наводим курсор на данную папку, жмём на правую клавишу мыши, выбираем «Свойства». Переходим во вкладку «Безопасность», и жмём на кнопку «Изменить» вверху.
Кликаем на «Добавить», добавляем упомянутую уже группу «Все» (просто вводим слово «Все» в соответствующем поле), и нажимаем на «Ок». Затем устанавливаем разрешения для группы «Все» (ставим все галочки снизу от «Разрешить»), и нажимаем на «Ок». Проблема «нет доступа к..» может быть решена.
 Устанавливаем все разрешения, и жмём на «Ок»
Устанавливаем все разрешения, и жмём на «Ок»
Заключение
Если у вас возникли проблемы с доступом к сетевому компьютеру (или сетевой папке), которые сопровождаются появлением указанного текста ошибки, рекомендую выполнить весь комплекс перечисленных советов, начиная от самых простых и заканчивая более сложными. Особое внимание рекомендую уделить первым трём способам, благодаря им была исправлена львиная доля проблем с сетевым доступом на пользовательских ПК.
При попытке обращения к какой-либо папке или файлу пользователь может получить системное сообщение «Отказано в доступе к указанному устройству, пути или файлу. Возможно, у вас нет нужных прав доступ к этому объекту». Виновником такой дисфункции обычно выступает какой-либо вирусный или антивирусный софт, блокирующий доступ к нужному файлу. Ниже я подробно разберу суть возникшей проблемы с доступом к файлам, а также поясню, как её исправить.

Уведомление о возникшей дисфункции
Причины возникновения отказов в доступе
Данное сообщение об ошибке возникает в ситуации, когда пользователь пытается запустить какой-либо файл или открыть необходимую ему папку, но доступ к ним оказывается заблокированным по различным программным и аппаратным причинам.
Таковыми причинами «Отказано в доступе к указанному устройству, пути или файлу» могут быть:
- Блокировка вирусом доступа к необходимым пользователю файлам;
- Блокировка доступа к файлам со стороны антивируса;
- Необходимые пользователю папка или файл повреждены, или удалены c ПК;
- Сетевой доступ к нужному файлу (директории) утерян;
- Ярлык нужного файла повреждён;
- ОС Виндовс заблокировал доступ к файлу посчитав его подозрительным.
Как исправить отказ в доступе к устройству, пути или файлу
Чтобы избавиться от ошибки «отказано в доступе» необходимо выполнить примерно следующее:
-
Проверьте систему на наличие вирусных зловредов. В этом помогут такие испытанные инструменты как «ДокторВеб Кюрейт» или «Адвклинер». Если вирус блокирует их запуск, перезагрузите ПК в безопасном режиме (при включении компьютера быстро жмите на F8), и попробуйте в данном режиме запустить указанные антивирусные инструменты. После того, как зловреды будут найдены и удалены, перезагрузите ваш PC;

Задействуйте проверенный антивирусный инструментарий

Убедитесь в наличии пути
Также перейдите во вкладку «Ярлык», в поле «Объект» просмотрите путь к данному файлу, и убедитесь, что по указанному пути присутствует этот файл. При необходимости, вновь создайте ярлык к данному файлу.
В случае же сетевого доступа убедитесь, что ваша сеть активна, и файл находится на прежнем месте.
-
Проверьте права доступа к файлу. Откройте Проводник, найдите нужный файл, наведите на него курсор, щёлкните ПКМ, и выберите «Свойства». Перейдите на вкладку «Безопасность», в списке «Группы или пользователи» кликните на ваше имя, после чего нажмите на кнопки «Изменить» справа.

Кликните на «Изменить»
В открывшемся окне разрешения вновь выберите сверху нашего пользователя, и ниже, под опцией «Разрешить» поставьте галочку на «Полный доступ». Нажмите на «Ок», и перегрузите систему, это может помочь решить ошибку «Отказано в доступе»;

Предоставьте полный доступ
Разблокируйте необходимый файл. В ряде случае Виндовс может посчитать какой-либо файл подозрительным, и на программном уровне заблокировать его активацию. Чтобы разблокировать такой файл необходимо запустить Проводник, найти на винчестере данный файл, щёлкнуть на нём ПКМ, и выбрать «Свойства». При необходимости перейти на вкладку «Общие», и внизу нажать на кнопку «Разблокировать».
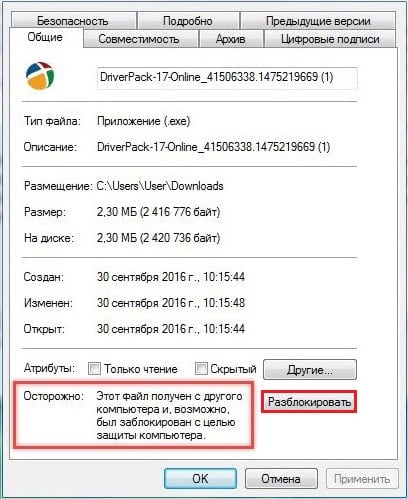
Разблокируйте данный файл
Заключение
В большинстве случаев причиной ошибки «Отказано в доступе» является деятельность вирусного и антивирусного софта, блокирующего доступ к требуемым файлам или папкам. Для решения данной проблемы для начала проверьте PC на вируса, отключите ваш антивирус, а уже потом используйте другие альтернативы, изложенные в данном материале.